
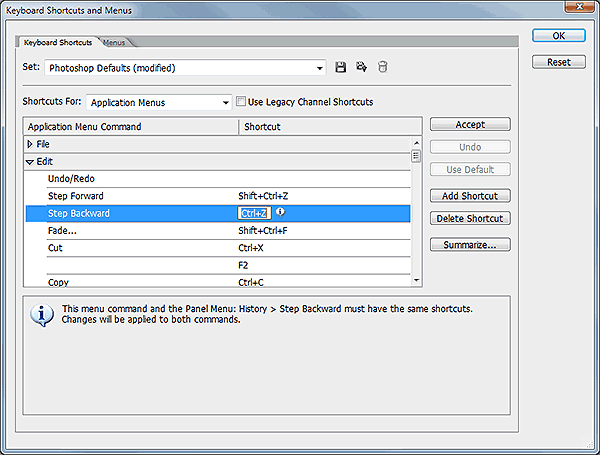
There is really no limit of what all things can be done with Photoshop and hence learning this is a very important task.
#PHOTOSHOP FOR MAC MULITPLE UNDO SHORTCUT SOFTWARE#
Most of the Adobe shortcuts are the same for all the Adobe Software Program. The above Adobe Photoshop CC Shortcuts will give you the power. These Photoshop shortcut keys are guaranteed to speed up the work once you get a grip on it. If you choose the former, the shortcut to use here will be: CLh. Answer to your forever taking the task in Photoshop is Photoshop Shortcuts. 2 The Macintosh Ch Show Extras shortcut initially pops a dialog asking if you wish to assign this shortcut to hiding the Photoshop application or hiding the ‘extras’ items. It enables you to work in a much more flexible environment where you shouldn't hesitate to try something new.Don’t waste your entire day in working with Photoshop. But as you can see, the ability to go back in time using multiple undo or the History panel is a huge advantage.
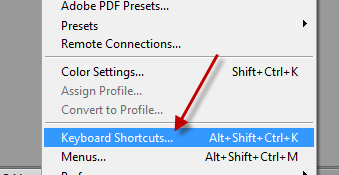
And in future videos we'll discover additional ways to work non-destructively with those filters and the adjustments. All right, let's go ahead and close this image. I'd like an option for users of Photoshop to switch back to the old undo. Now in Photoshop CC2019 the comparison is harder since you have to press multiple buttons in order to compare these changes. So the next time you open the file, you won't have access to it. This was easy in other versions of Photoshop, since you could just press ctrl/cmd+z and compare 2 things in your history panel. One thing to know is when you do close the file, the history going to be discarded. We can do that by either closing the image without saving any changes and then reopening it, or we could choose File and then Revert, or, at the top of the History panel, Photoshop creates a snapshot when you originally opened the document, so you could click on that in order to revert it. Now, at any time, you can also revert the file. So the states below your currently selected state, the ones that are grayed out, if you did something right now, those states would disappear. Just know that if you go back in time in history, history is linear. Or we can use the History panel and just click on whatever state we want to return to. In this case, it would just be adding the Shift key. Or I can use the keyboard shortcuts to either undo or redo. If I select the Edit menu, I can undo what I did last and then continue undoing back through time. Now, in order to go back multiple steps, we can use the History panel, the Edit menu or the keyboard shortcuts. I'll go ahead and click on Colorize to bring it all to the same hue and then make one more edit which is under Image and Auto Tone. Then I'll return again to Image and Adjustments and Hue/Saturation. Then I'll return to the Filters, again to Stylize and then choose the Oil Paint filter, and I'll just apply it with the default settings. Then I'll go to the Image menu and choose Adjustments, and then we'll Invert this. I'll start with the Filter menu and choose Stylize and then choose Solarize.

Now let's build up some history by making some edits to this image. If you want it to keep track of more or less, you can always change that in preferences under performance. Now by default, the History panel is going to keep track of the last 50 commands that you do. So to go back in time, I would just click the previous state. Now if your History panel isn't showing, use the Window menu and choose History, and you can see that whatever I do in Photoshop is going to be added to this list. To perform undo or redo operation, do the following: Undo: Moves one step back in the undo chain. This new multiple undo mode is enabled by default. I could select Edit, and then Undo or I could use the keyboard shortcut Command + Z on Mac or Control + Z on Windows, or I can show my History panel. Beginning with the October 2018 release of Photoshop CC (20.0), you can undo multiple steps in your Photoshop document using Control + Z (Win) / Command + Z (Mac). For example, if I choose to select the Image menu and then Image Rotation and then flip the canvas horizontally I can always choose to undo this. One of the most important features in Photoshop is the ability to undo whatever you just did, because just knowing that nothing that you do is permanent allows you to experiment and play in Photoshop.


 0 kommentar(er)
0 kommentar(er)
